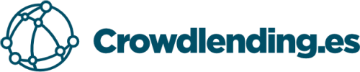Perfil
I am the pillar of support for our broad user base as an experienced technical professional, dedicated to removing any barriers that obstruct their comfort using technology. I'm prepared to take on any technical problem that comes our way because I have a plethora of experience in a variety of technological sectors, including computer support services, OTT support, printer support, router support, antivirus support, email support, and more. I invite you to read my most recent blog article if you share my curiosity about technical solutions. Roku devices are popular for streaming content from various services, but users can sometimes encounter issues that disrupt their viewing experience. This article explores common problems such as Roku devices restarting, connectivity issues, non-functional devices, remote problems, account setup, and accessing customer support. It offers detailed troubleshooting steps and resources to help users resolve these issues efficiently. My Roku Keeps Restarting If your Roku device keeps restarting, it can be frustrating and interrupt your streaming experience. Several factors can cause this issue, including power supply problems, overheating, software glitches, or hardware faults. Here are some troubleshooting steps to resolve this issue: Check the Power Supply: Ensure that your Roku device is receiving adequate power. Use the original power adapter and cable that came with the device. Avoid connecting the Roku to a USB port on your TV, as it may not provide sufficient power. Restart the Device: Perform a simple restart by unplugging the Roku device from the power source, waiting for about 10 seconds, and then plugging it back in. Check for Overheating: Ensure that the Roku device is in a well-ventilated area and not placed on top of other electronic devices that generate heat. Overheating can cause the device to restart frequently. Update Software: Check for any available software updates by navigating to Settings > System > System update on your Roku device. Install any pending updates to ensure the device is running the latest software. Factory Reset: As a last resort, perform a factory reset to restore the device to its default settings. This will erase all personal settings and data. Go to Settings > System > Advanced system settings > Factory reset. For a more detailed guide on resolving issues with your Roku device restarting, visit my roku keeps restarting. Roku Won't Connect to the Internet Internet connectivity is essential for Roku devices to stream content. If your Roku device won't connect to the internet, here are some troubleshooting steps you can take: Check Network Connection: Ensure that your Wi-Fi network is functioning correctly and that other devices can connect to it. Restart your router and modem to resolve any temporary network issues. Restart the Roku Device: Go to Settings > System > System restart to reboot the Roku device. Alternatively, you can unplug it from the power source, wait for a few seconds, and plug it back in. Check Wi-Fi Signal Strength: Ensure that the Roku device is within range of your Wi-Fi router. Poor signal strength can cause connectivity issues. Consider moving the device closer to the router or using a Wi-Fi extender. Update Network Settings: Navigate to Settings > Network > Set up connection and follow the on-screen instructions to reconnect to your Wi-Fi network. Ensure that you enter the correct network password. Check for Software Updates: Make sure your Roku device is running the latest software by going to Settings > System > System update. Install any available updates. For a comprehensive guide on resolving internet connectivity issues with your Roku device, visit roku won't connect. Roku Stopped Working If your Roku device has stopped working entirely, there are several steps you can take to diagnose and fix the issue: Check Power Supply: Ensure that the Roku device is properly connected to a power source. Use the original power adapter and cable, and avoid using USB ports on the TV. Check HDMI Connection: Verify that the HDMI cable is securely connected to both the Roku device and the TV. Try using a different HDMI port on the TV or a different HDMI cable. Restart the Device: Unplug the Roku device from the power source, wait for about 10 seconds, and then plug it back in. This can resolve temporary issues. Factory Reset: If the device is unresponsive, perform a factory reset by pressing and holding the reset button on the device (if available) or by navigating to Settings > System > Advanced system settings > Factory reset. Contact Support: If none of the above steps work, there may be a hardware fault. Contact Roku customer support for further assistance. For more detailed troubleshooting steps, visit roku stopped working. New Roku Remote Not Working A non-functional remote can prevent you from navigating and using your Roku device effectively. Here are some steps to troubleshoot a new Roku remote that is not working: Check Batteries: Ensure that the batteries are inserted correctly and have sufficient charge. Replace them with new batteries if necessary. Pair the Remote: If you are using a Roku enhanced remote, it may need to be paired with the device. Press and hold the pairing button (usually located in the battery compartment) until the pairing light starts flashing. Follow the on-screen instructions to complete the pairing process. Reset the Remote: Remove the batteries, wait for about 10 seconds, and then reinsert them. This can reset the remote and resolve minor issues. Interference: Ensure that there are no obstacles or electronic devices causing interference between the remote and the Roku device. Use the Roku Mobile App: As an alternative, you can use the Roku mobile app as a remote control. The app is available for both iOS and Android devices and can be used to control your Roku device over Wi-Fi. For more detailed troubleshooting steps, visit new roku remote not working. Roku Account Setup Setting up a Roku account is essential for activating and using your Roku device. Here are the steps to set up your Roku account: Visit the Roku Website: Go to the Roku website (roku.com) and click on "Sign In" at the top-right corner. Select "Create account" to start the setup process. Enter Personal Information: Provide your name, email address, and create a strong password. Ensure that you use a valid email address as it will be used for account verification and communication. Add Payment Information: You will need to add a payment method (credit card or PayPal) to your account. This is required for purchasing or subscribing to paid channels and content. Activate Your Device: Once your account is set up, you will receive a unique activation code for your Roku device. Enter this code on the Roku website to link your device to your account. Complete the Setup: Follow the on-screen instructions on your Roku device to complete the setup process. This includes connecting to your Wi-Fi network and selecting your preferred channels and settings. For a detailed guide on setting up your Roku account, visit roku account setup. Roku Customer Support If you encounter persistent issues with your Roku device, contacting customer support can provide additional assistance. Here’s how to access Roku customer support: Roku Support Website: The Roku support website offers a wealth of information, including FAQs, troubleshooting guides, and product documentation. Visit the support site to find answers to common questions. Live Chat: Roku provides live chat support for real-time assistance. This can be accessed through the Roku support website. Phone Support: For more personalized assistance, you can contact Roku customer support by phone. The customer support number can be found on the Roku support website. Community Forums: Engage with other Roku users and find solutions to common problems by participating in the Roku community forums. For more information on accessing Roku customer support, visit roku customer number. Conclusion Roku devices offer a versatile and convenient way to stream content, but occasional issues such as restarting, connectivity problems, non-functional devices, remote issues, and account setup challenges can occur. By following the troubleshooting steps outlined above and utilizing Roku's customer support resources, users can resolve these issues and enjoy a seamless streaming experience. Staying informed and utilizing available resources ensures that you can maintain the performance and reliability of your Roku device, allowing you to enjoy your favorite shows and movies without interruption. Comprehensive Guide to Solving Common Roku Issues and Setup Procedures Roku devices have become a staple in many households for streaming entertainment. However, users often face recurring issues such as the device restarting, connection problems, or remote malfunctions. This comprehensive guide aims to address these common problems and provide step-by-step solutions, along with detailed instructions on how to set up a Roku device and access customer support when needed. Troubleshooting Frequent Roku Issues Roku Keeps Restarting One of the most frustrating issues Roku users encounter is the device restarting repeatedly. This can disrupt your streaming experience and make the device unusable. Several reasons might cause this problem: Software Updates: Sometimes, your Roku might be stuck in a loop due to incomplete or corrupt software updates. Ensure your device has the latest firmware by checking for updates in the settings menu. Overheating: Roku devices can overheat if they are not properly ventilated. Ensure your device is placed in a well-ventilated area, away from direct sunlight and other heat sources. Power Supply Issues: Unstable or insufficient power supply can cause the Roku to restart. Use the original power adapter and avoid powering the device through the TV’s USB port if it does not provide adequate power. Faulty Hardware: If the above steps don't work, the problem might be with the device itself. In such cases, contacting Roku customer support for a possible replacement might be necessary. Roku Won't Connect to the Internet Connection issues are another common problem faced by Roku users. If your Roku won't connect to the internet, consider these steps: Check Network Credentials: Ensure that you are entering the correct Wi-Fi password. A simple typo can prevent your device from connecting. Signal Strength: Weak Wi-Fi signals can lead to connectivity issues. Try moving your router closer to the Roku or using a Wi-Fi extender. Restart Devices: Sometimes, restarting your Roku device and router can resolve connectivity issues. Unplug both devices, wait a few seconds, and plug them back in. Network Configuration: Ensure your router's settings are compatible with the Roku. Some advanced settings might need adjustment, such as enabling DHCP or changing the wireless channel. Roku Stopped Working If your Roku has suddenly stopped working or the Roku TV app is not functioning, follow these troubleshooting steps: Check Connections: Verify that all cables are securely connected and that the power adapter is plugged into a working outlet. Restart the Device: A simple restart can often fix minor issues. Unplug the Roku device, wait for a few seconds, and then plug it back in. Factory Reset: As a last resort, you can perform a factory reset to restore the device to its original settings. This will erase all data, so use it only if other methods fail. New Roku Remote Not Working A non-responsive remote can be quite troublesome. Here’s how to address this issue: Check Batteries: Ensure the batteries are correctly installed and have enough charge. Replace them with new ones if necessary. Pair the Remote: Sometimes, the remote needs to be paired with the Roku device. Open the battery compartment, find the pairing button, and hold it down for a few seconds until the pairing light flashes. Interference: Ensure there are no obstructions between the remote and the Roku device. Also, other electronic devices might interfere with the remote’s signal. Use the Roku Mobile App: If your physical remote is not working, the Roku mobile app can be used as a temporary remote. Setting Up a Roku Device Setting up a Roku device is straightforward. Here are the steps to follow: Unbox and Connect: Connect your Roku device to the TV using an HDMI cable. Plug the power adapter into an outlet and the other end into the Roku device. Power On: Turn on your TV and select the HDMI input to which the Roku is connected. Follow On-Screen Instructions: The Roku setup screen will guide you through the initial setup. Select your language and connect to your Wi-Fi network. Activate Your Roku: Visit roku.com/link on a computer or smartphone. Enter the activation code displayed on your TV screen and follow the instructions to create or log into your Roku account. Complete Setup: Once your account is activated, the Roku will automatically install the necessary software updates and add default channels. You can then customize your channel lineup and preferences. Accessing Roku Customer Support If you encounter issues that you cannot resolve on your own, Roku customer support is available to assist you: Roku Customer Service Number: You can call the Roku customer support number for direct assistance. The number can be found on Roku’s official website. Online Support: Visit the Roku support page for a wealth of resources, including troubleshooting guides, FAQs, and user forums. Customer Care: For issues related to your account, billing, or device warranty, contacting Roku customer care might be necessary. Conclusion Roku devices offer an excellent way to stream content, but like any technology, they can encounter issues. Whether your Roku keeps restarting, won't connect to the internet, or your remote is not working, the solutions provided in this guide should help you troubleshoot and resolve these problems effectively. For setup, following the straightforward steps ensures a smooth experience from the start. When in doubt, Roku’s customer support is readily available to help you get back to enjoying your favorite shows and movies without interruption.
Rol del foro: Participante
Debates iniciados: 0
Respuestas creadas: 0